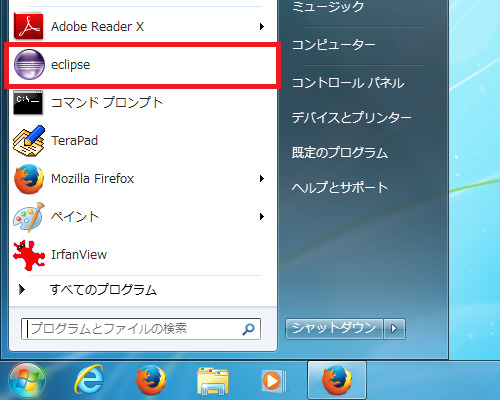
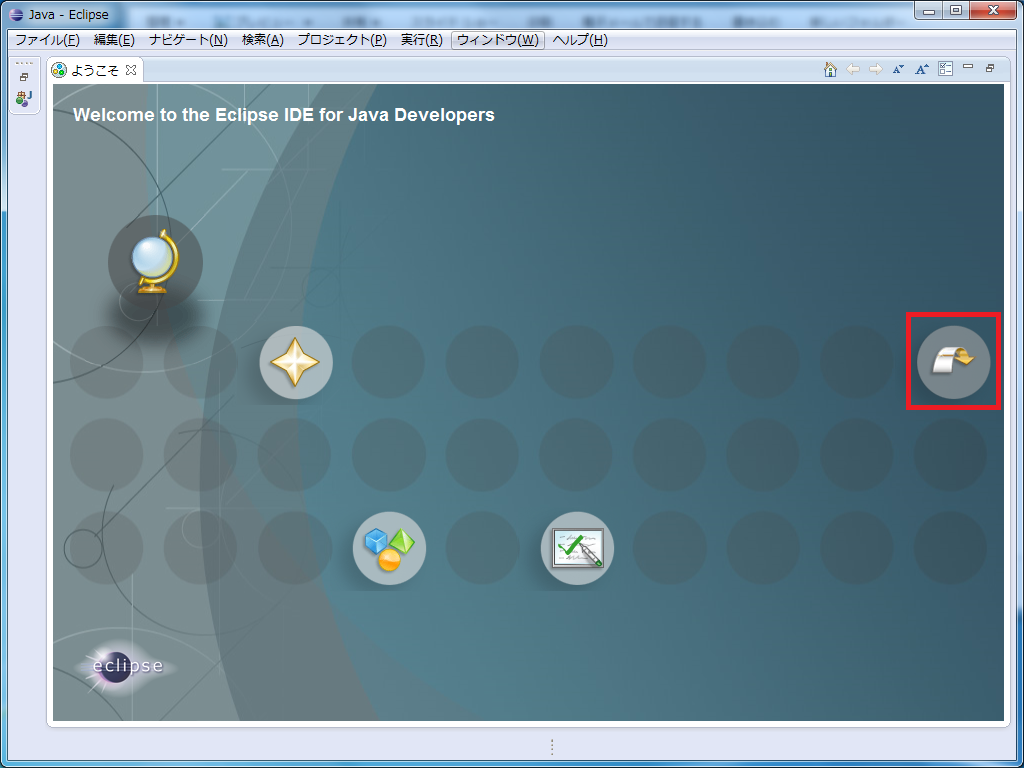
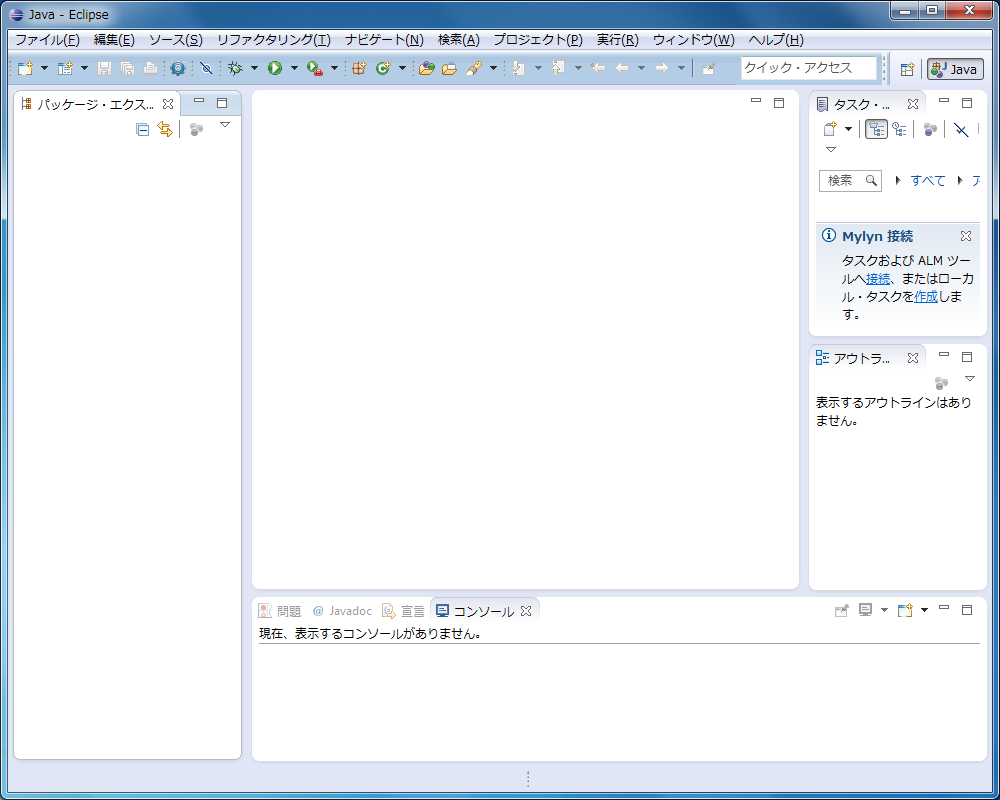
プロジェクトのファイルを置くワークスペースのディレクトリを設定する。
デフォルトの場所は Z:\workspace に設定されているので、ここにプロジェクトのファイルを置く場合は、変更の必要はない。
メニューから、[ファイル] → [ワークスペースの切り替え] → [その他] を選択する。
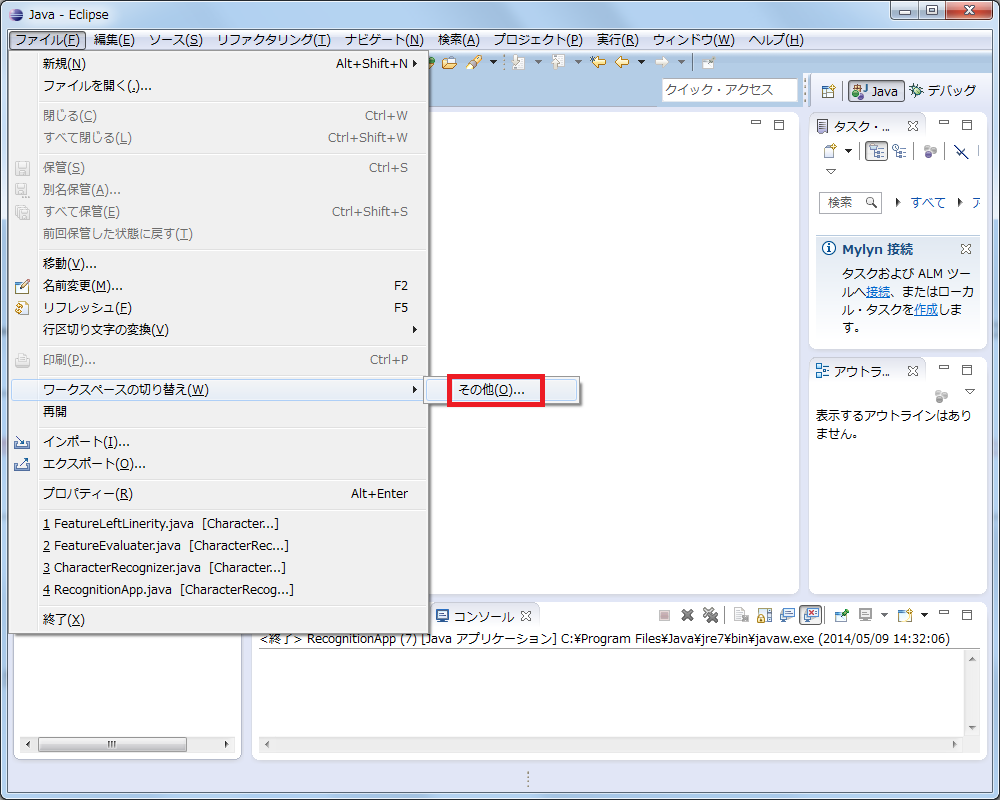
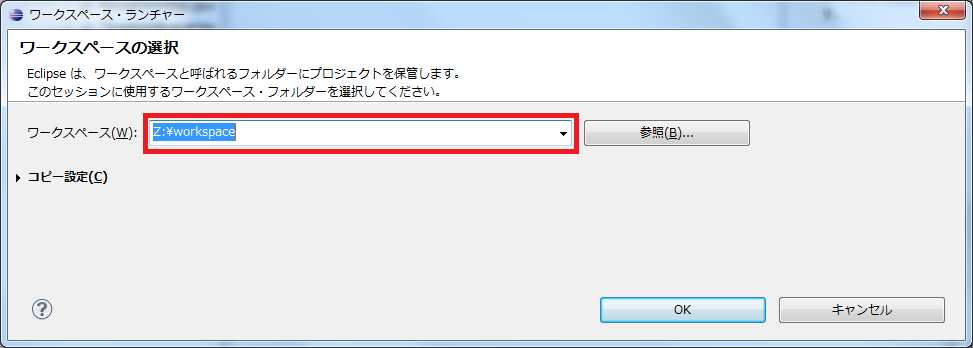
※注意:上記2〜5は、Eclipseを初めて起動したときにのみ行えば良い。
統合環境「Eclipse」を利用すると
※機能の例:コード入力補完、ステップ実行(1行ずつ実行)、ウォッチ(変数の値を監視)
※コンパイルはバックグランドで自動的に行われる(実行前に手動でコンパイルする必要は無い)。
注意:本ページは、現在CL端末にインストールされている Eclipse 4.3.2 向けの説明である。以前までの Eclipse 3.6 向けの説明はこちら。
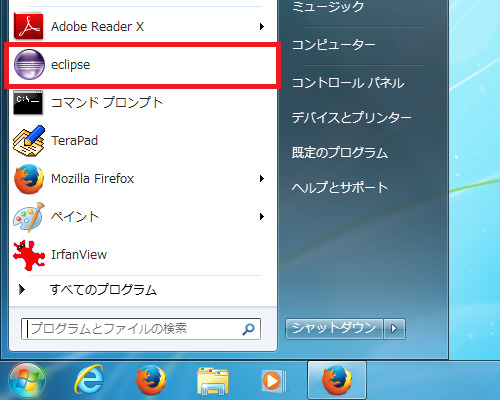
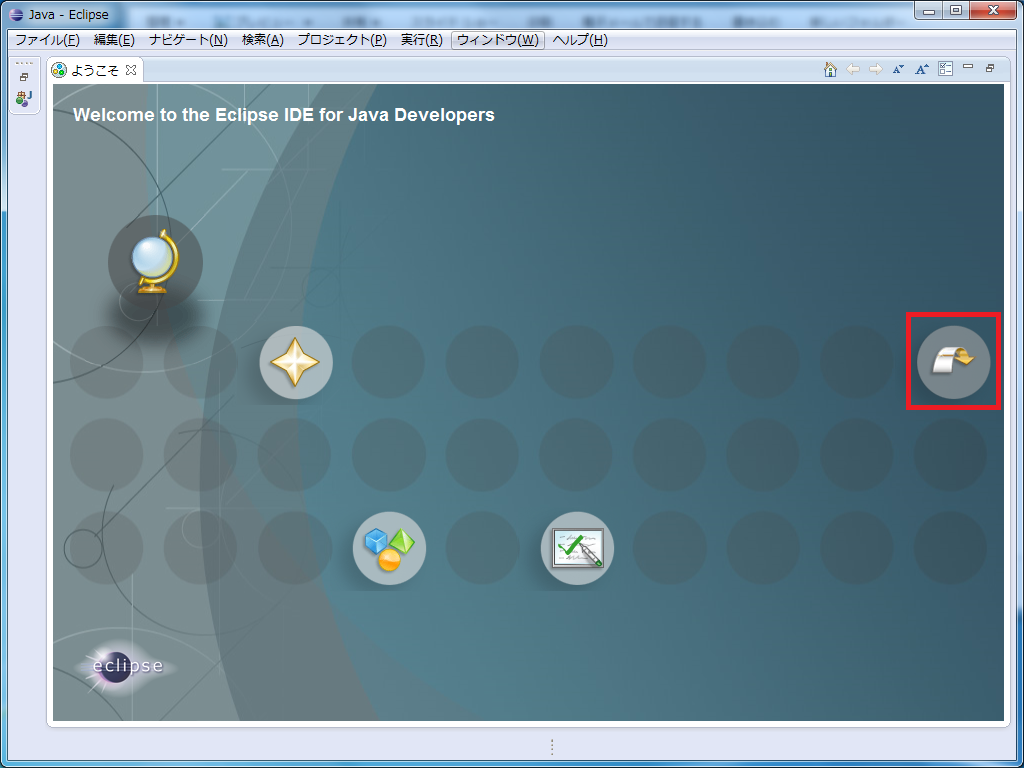
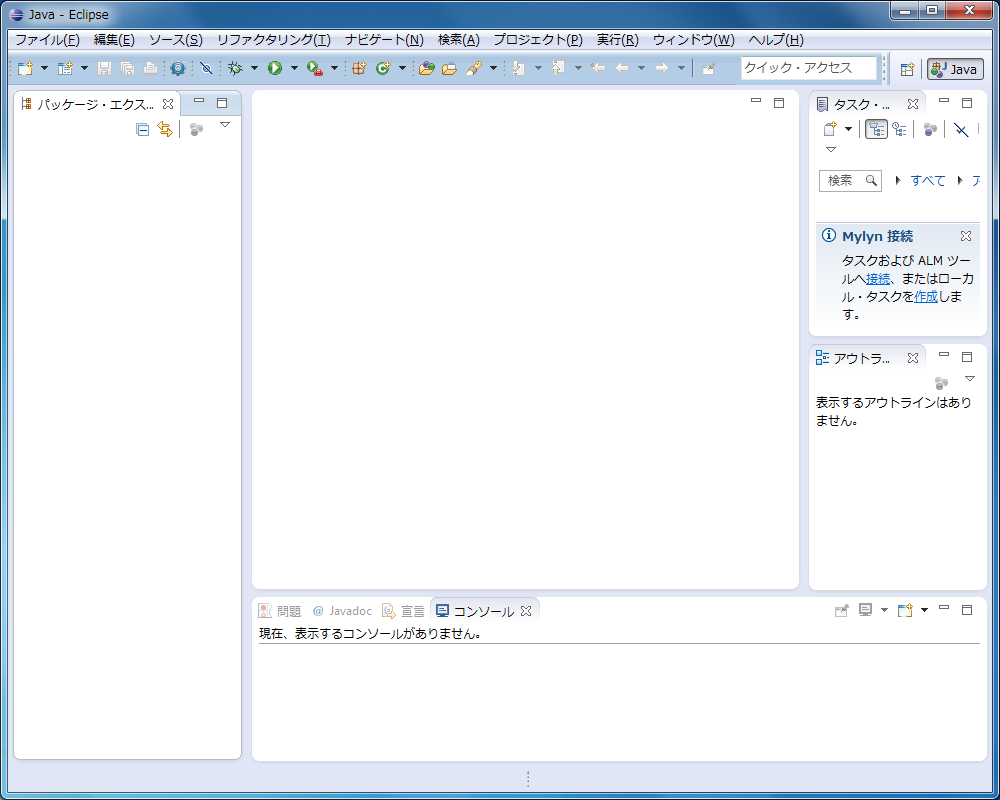
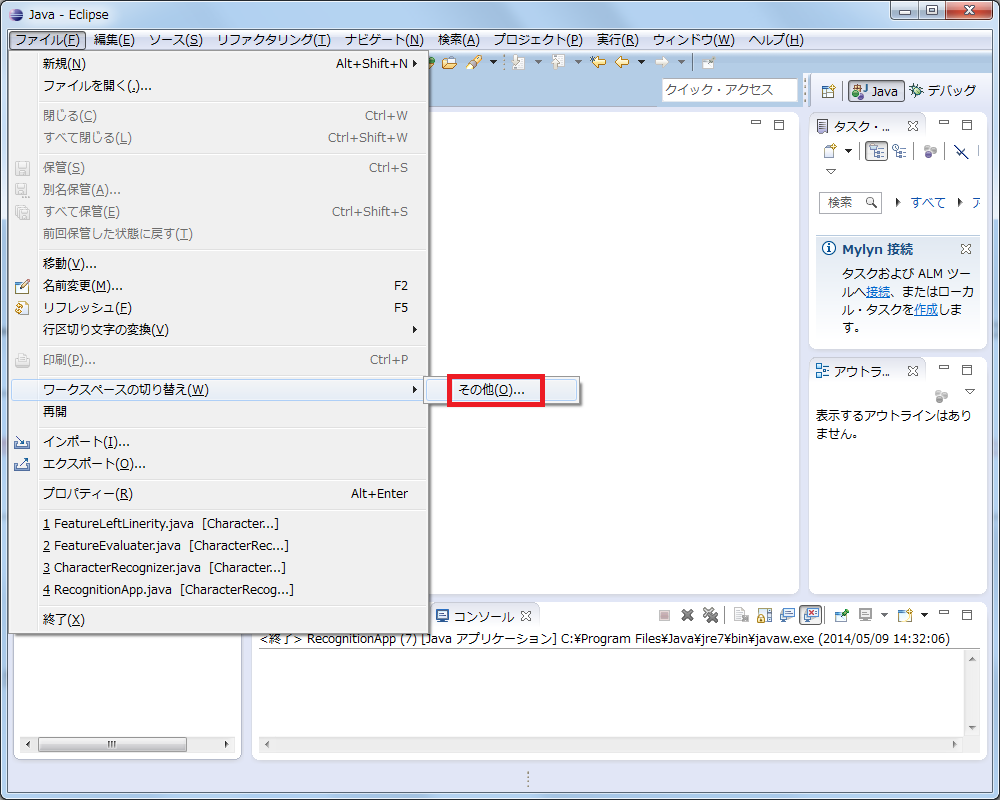
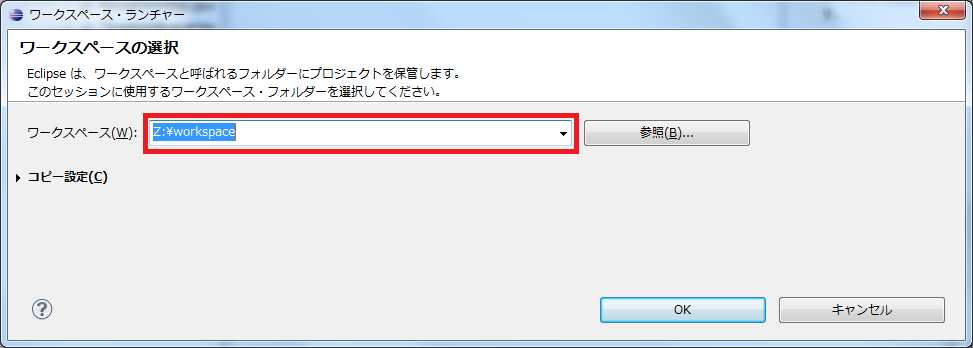
※注意:上記2〜5は、Eclipseを初めて起動したときにのみ行えば良い。
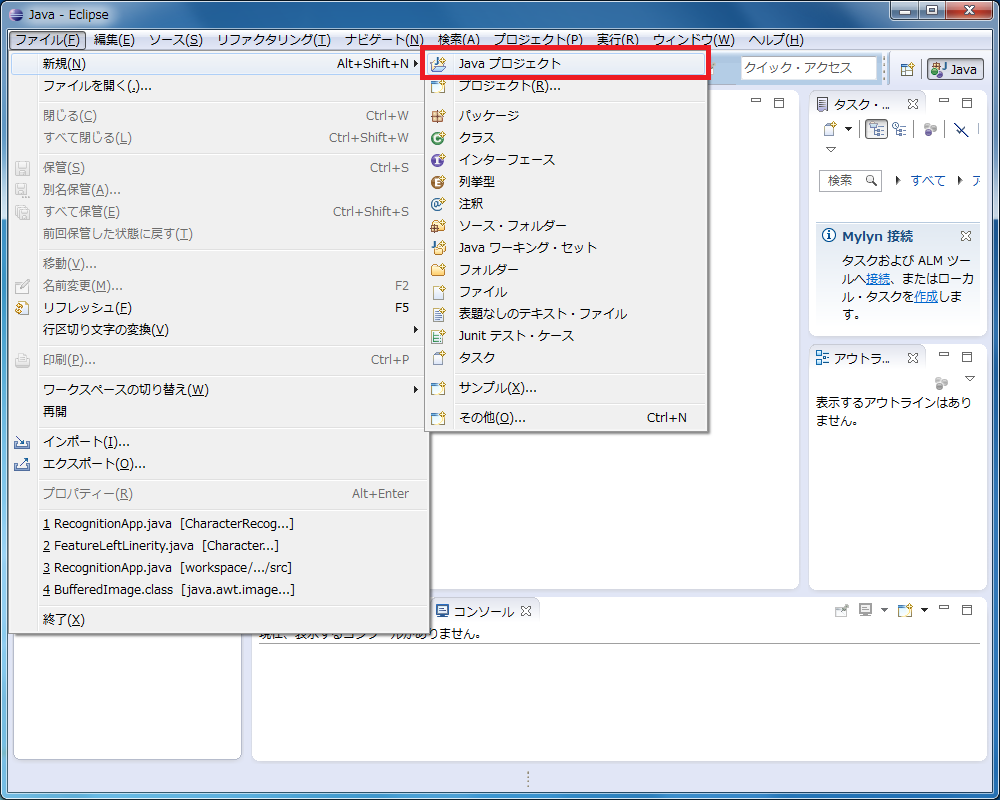
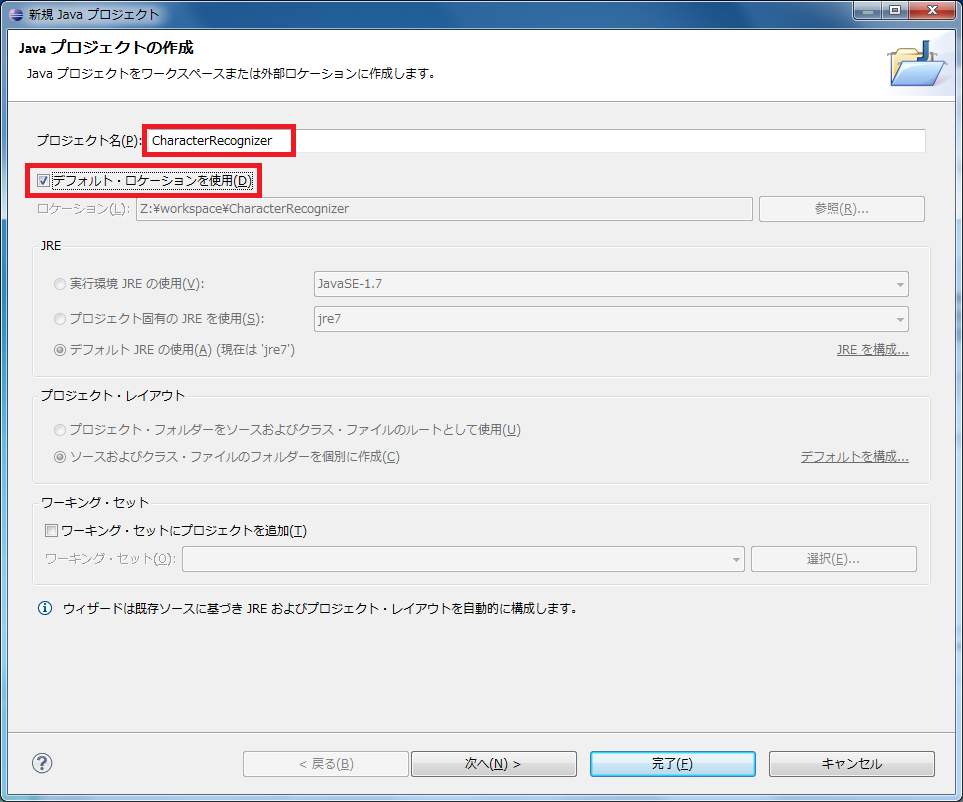
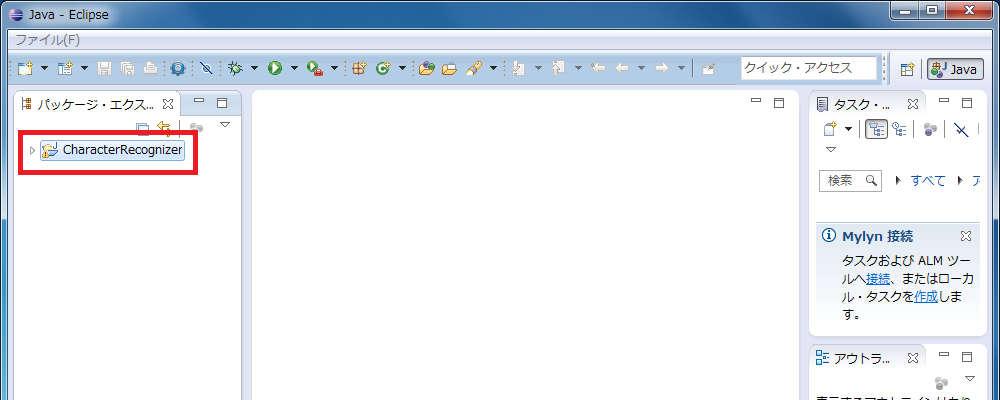
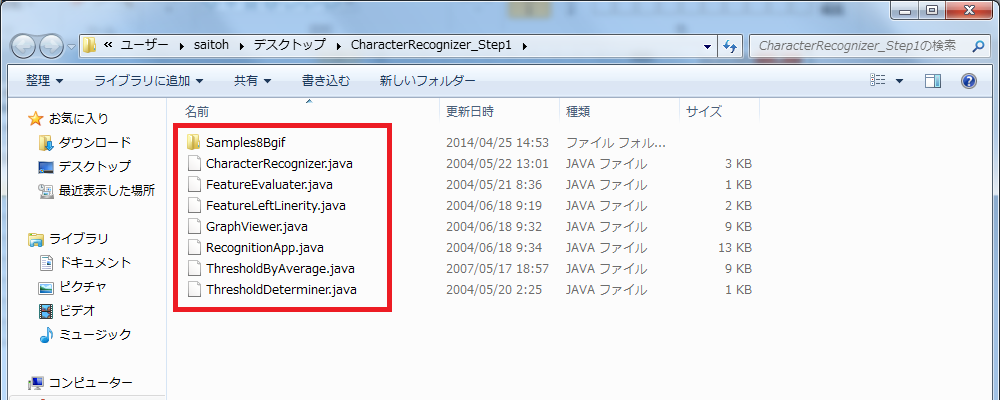
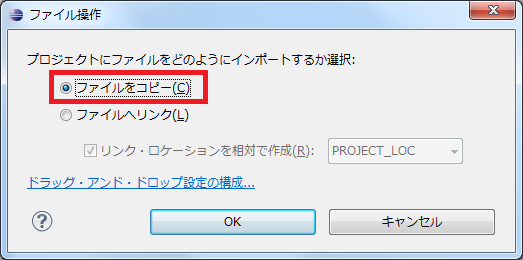 <
<
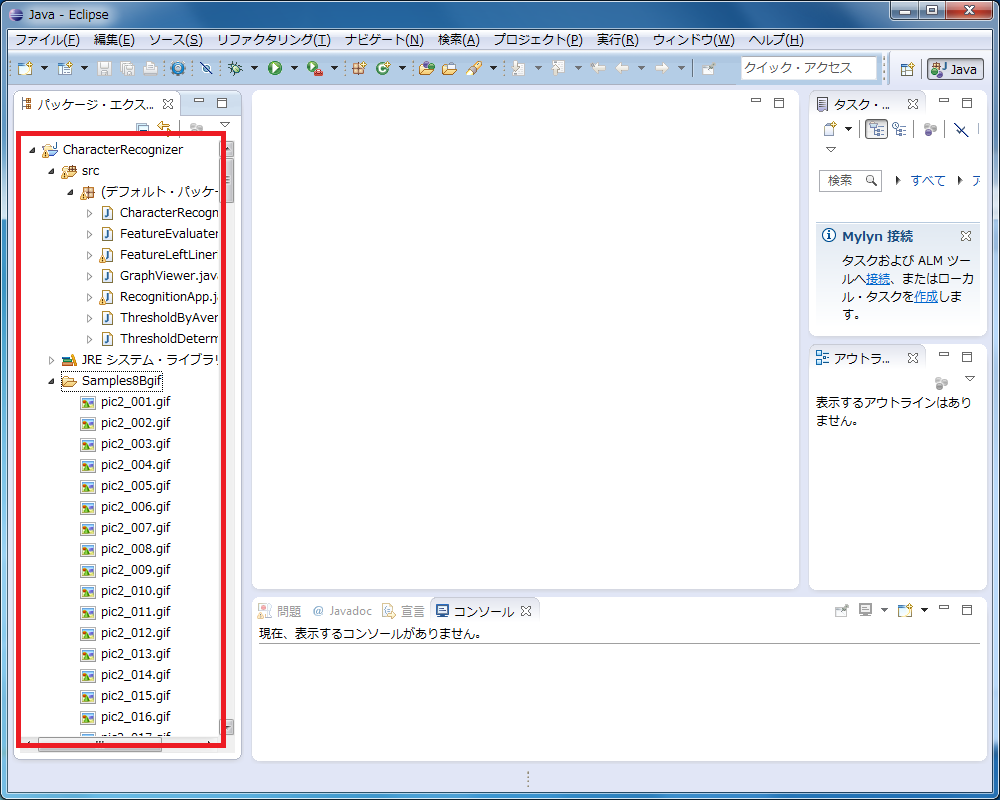
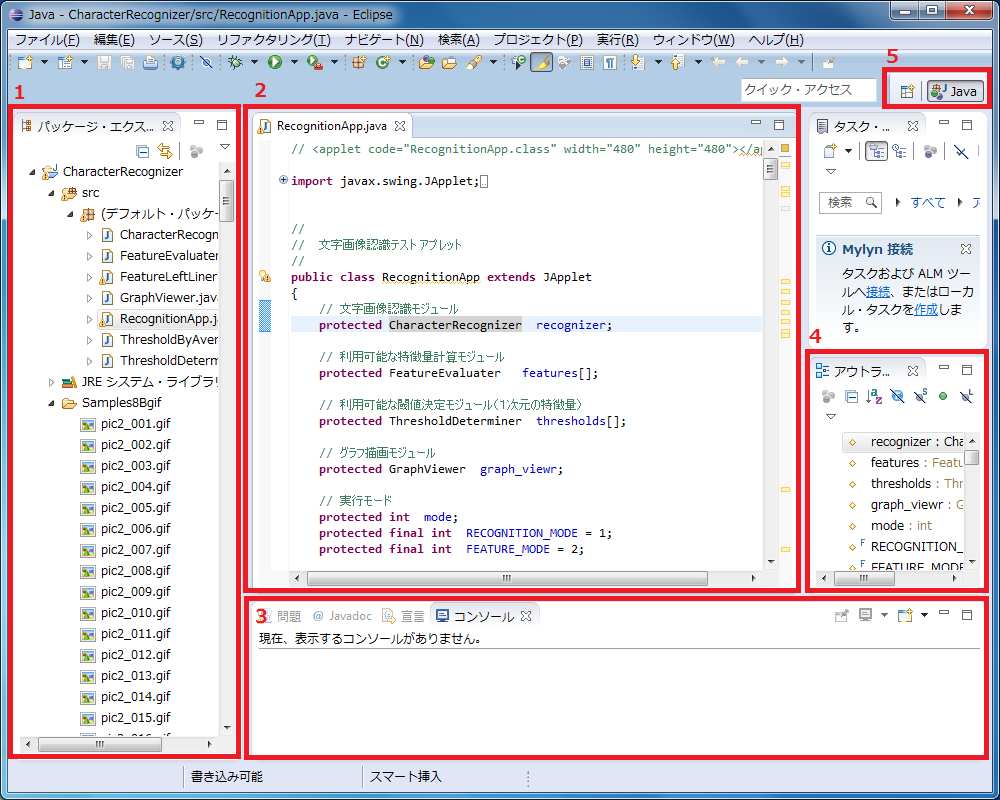
ツールバー
[1]パッケージ・エクスプローラー
プロジェクト、パッケージ、ファイル、クラスなどの要素を木構造で表示/管理する。
ファイルを開くには、ファイルをダブルクリックする。
クラスや変数、メソッドをダブルクリックすると、宣言位置にジャンプする。
また、要素を右クリックすると、新規作成や削除、宣言・参照位置の検索、実行やデバッグなどの操作を行える。
[2]エディタ
プログラムを編集する。エディタの操作方法を参照する。
※エディタ左枠のアイコン
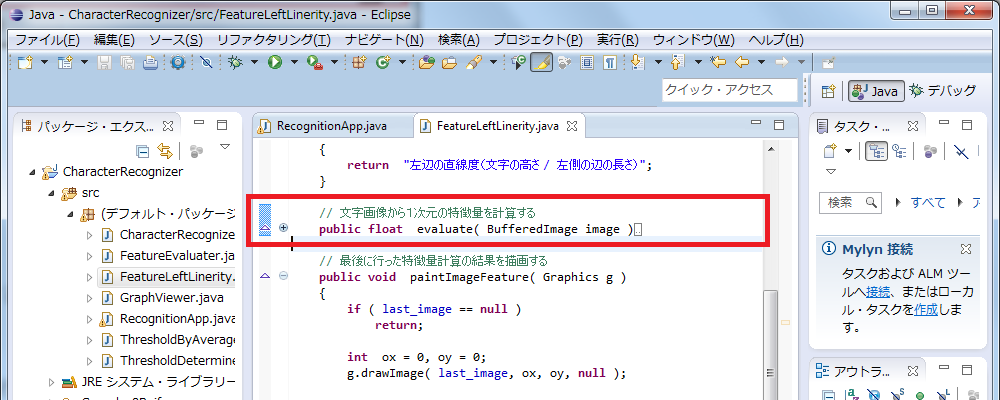
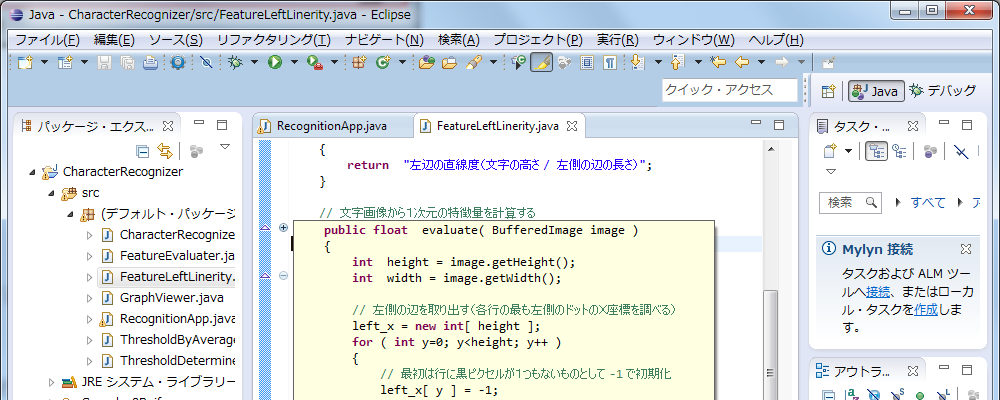
[3]問題/宣言/コンソール
[4]アウトライン
編集中のファイルのアウトラインを表示する。
要素をクリックすると、その宣言位置にジャンプする。
[5]画面切り替え
エディタ画面、デバッグ画面を切り替える。
(メニューの[ウインドウ] → [パースペクティブを開く] からも画面切り替え可能)
エラー箇所の指摘
Eclipseでは常に自動コンパイルを行いコードを監視しているので、コーディング段階でエラーチェックができる。
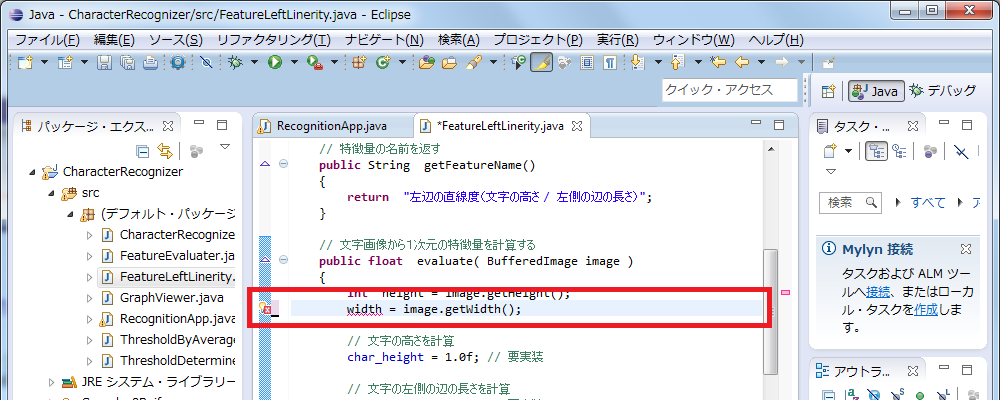
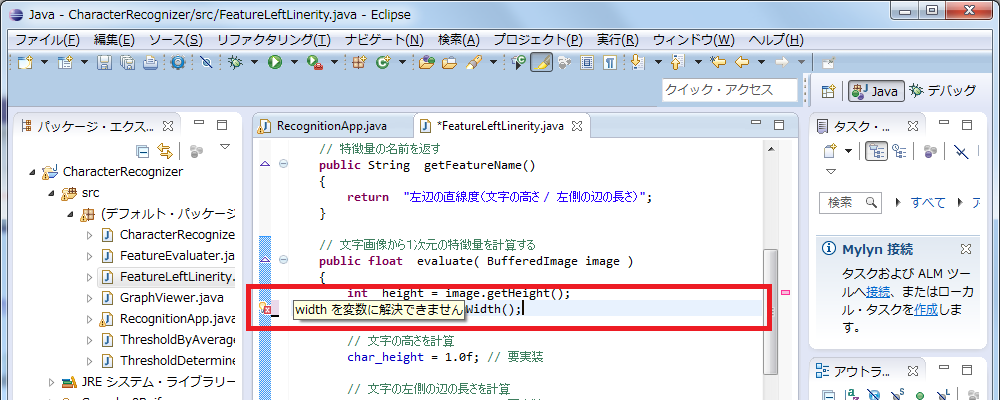
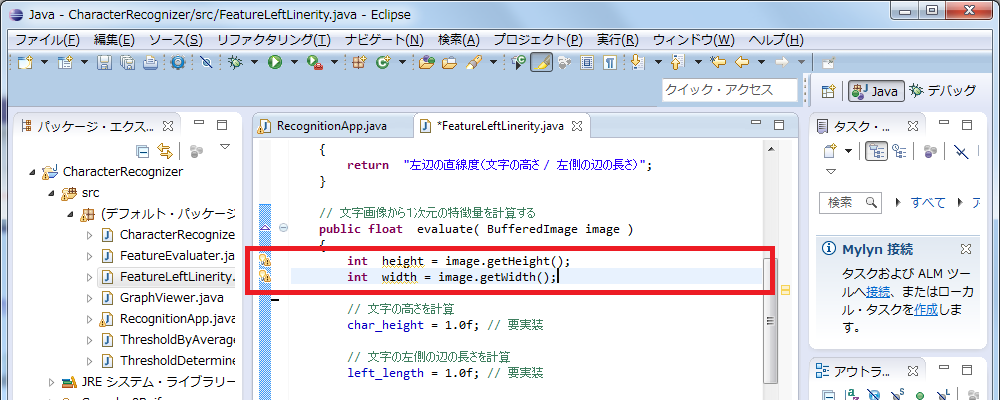
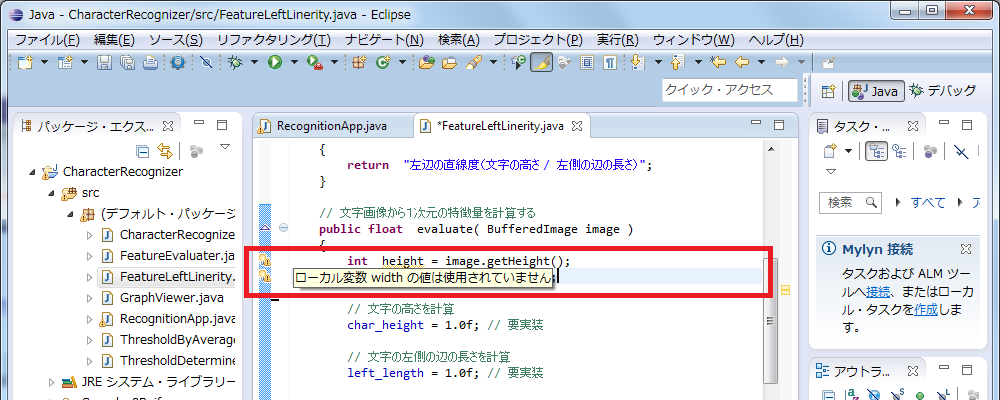
例:(heightをどこかで宣言しているとする。)
「hei」まで入力して「Ctrl+スペース」キーを押すと「height」に補完される。
候補が複数ある場合は、候補ウインドウが表示される。
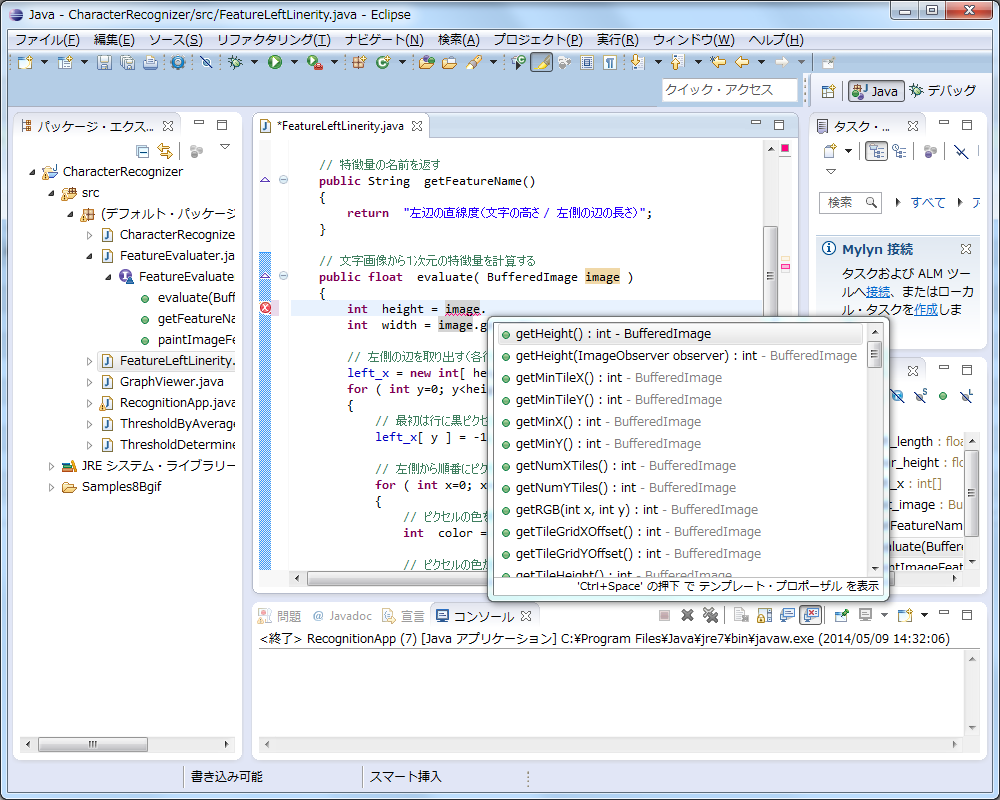
この場合、続けて文字を入力して候補を絞り込むか、カーソルキーの↑↓で候補を選択し、「ENTER」キーで確定する。
(または、「.」や「(」などの名前の次に入力する記号を入力すれば確定する。)
※コンパイルはバックグランドで自動的に行われる(実行前に手動でコンパイルする必要は無い)。
[1]実行するファイルを選択(クリック)する。例では「RecognitionApp.java」を選択している。
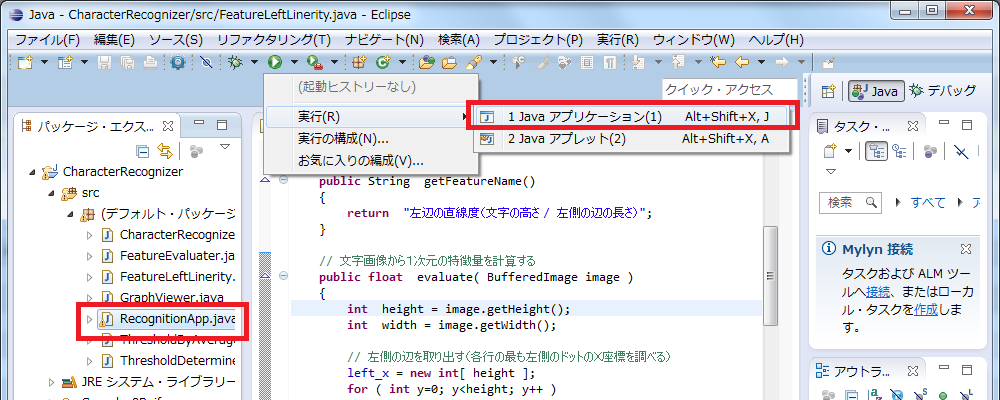
[2]ツールバーの「![]() 構成および実行」ボタン右の▼をクリックし、[実行] → アプリケーション(java RecognitionApp)として実行する場合は [Javaアプリケーション] をアプレット(appletviewer RecognitionApp.java)として実行する場合は[Javaアプレット]を選択する。
構成および実行」ボタン右の▼をクリックし、[実行] → アプリケーション(java RecognitionApp)として実行する場合は [Javaアプリケーション] をアプレット(appletviewer RecognitionApp.java)として実行する場合は[Javaアプレット]を選択する。
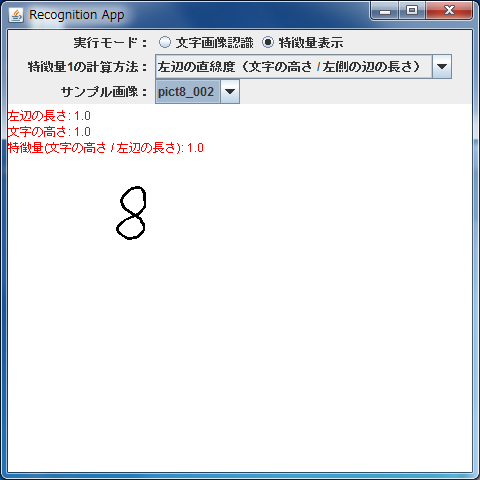
※次回からは![]() ボタンをクリックするだけで、前回の設定で実行できる。
ボタンをクリックするだけで、前回の設定で実行できる。
デバッグでは、プログラムの実行を中断して一行ずつ実行することや、実行時の変数の値の推移を見ることが可能である。
これらの機能を利用することでデバッグの効率が向上する。
※コンパイルはバックグランドで自動的に行われる(実行前に手動でコンパイルする必要は無い)。
※実行の方法と同様に
[1]実行するファイルを選択(クリック)する。例では「RecognitionApp.java」を選択している。
[2]ツールバーの「![]() 構成およびデバッグ」ボタン右の▼をクリックし、「デバッグ」→
構成およびデバッグ」ボタン右の▼をクリックし、「デバッグ」→
アプリケーションとしてデバッグする場合は「Javaアプリケーション」を
アプレットとしてデバッグする場合は「Javaアプレット」を選択する。
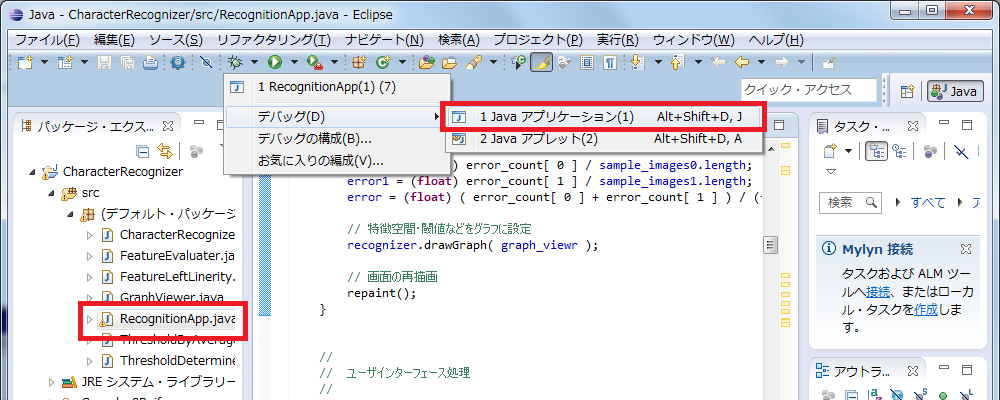
パースペクティブ切り替えの確認画面が表示されるが、「はい」を選択(クリック)する。
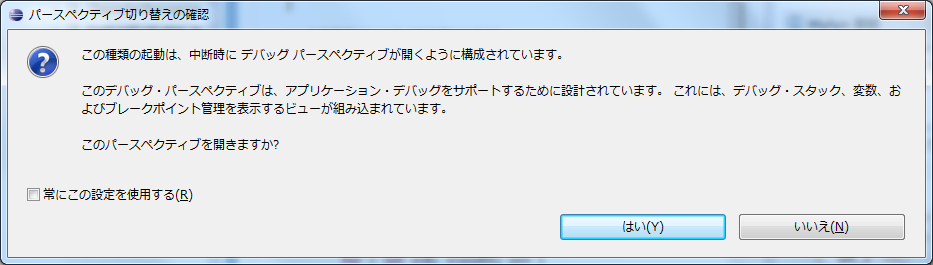
※次回からは![]() ボタンをクリックするだけで、前回の設定でデバッグできる。
ボタンをクリックするだけで、前回の設定でデバッグできる。
※デバッグ中に,自動的にこの画面に切り替わらない場合は、メニューの「ウインドウ」→「パースペクティブを開く」→「デバッグ」を選択して切り替える。
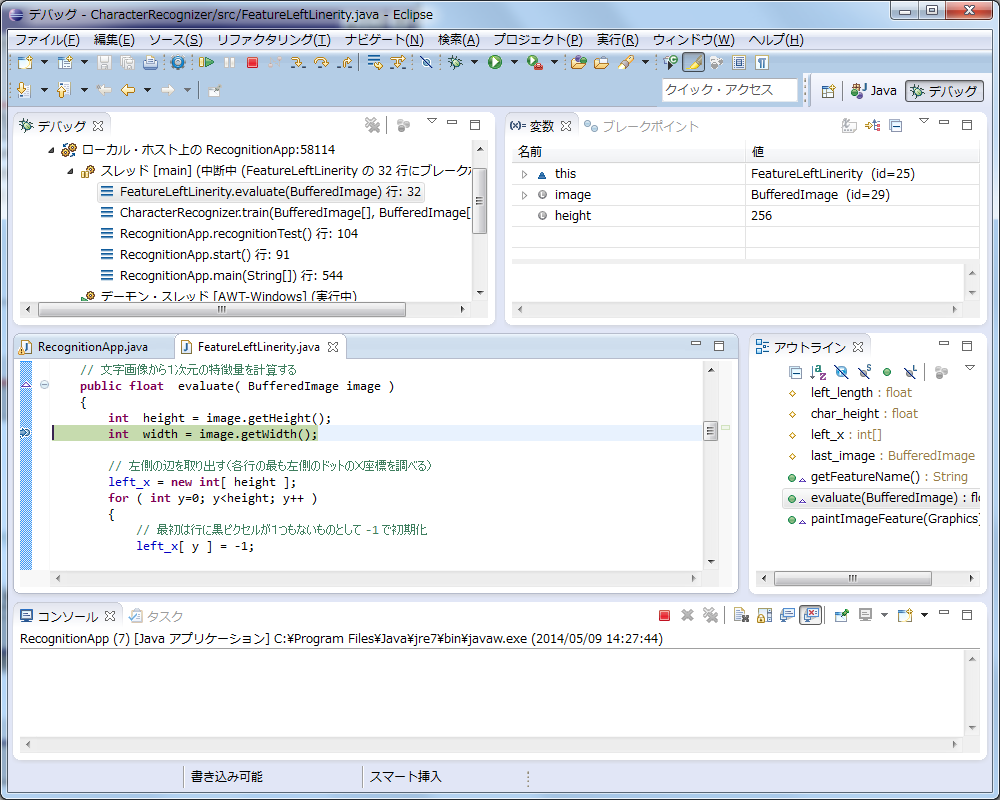
[1]デバッグ
スレッドやスタック・フレームの一覧。
「![]() スタック・フレーム」をたどることで、どのメソッドから呼び出されたか(呼び出し履歴)がわかる。
スタック・フレーム」をたどることで、どのメソッドから呼び出されたか(呼び出し履歴)がわかる。
各ボタンについては、ステップ実行を参照する。
[2]変数
現在選択されているスタック・フレーム内の変数の値を表示する。
[3]ブレークポイント
ブレークポイントの一覧。
[4]式
監査式と値の一覧。ウォッチを参照。
[5]実行中の行
実行中の行を示す。
[6]画面切り替え
エディタ画面/デバッグ画面を切り替える。
※デバッグを終了しても自動でエディタ画面に切り替わらないので、手動で切り替える必要がある。
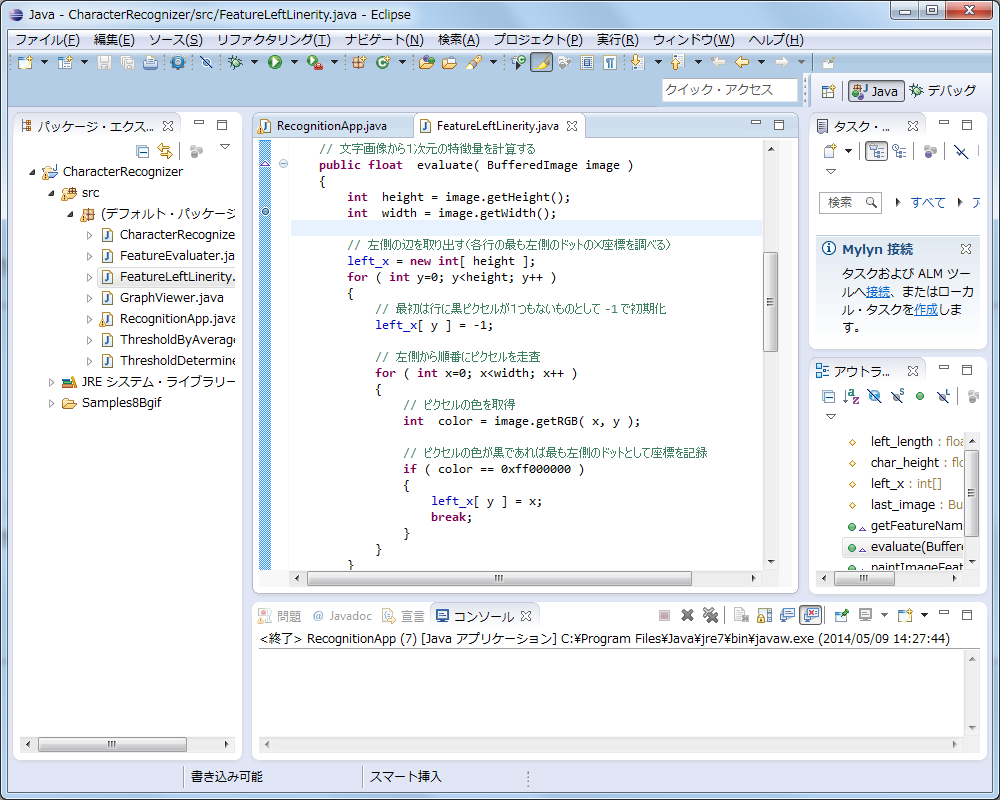
デバッグ時に、指定した行でプログラムの実行を中断したい場合に使用する(実行可能な行のみ設定可能)。
※メンバ変数にブレークポイントを指定した場合は![]() 監視ポイントとなり、変数をアクセスおよび変更した時に中断する。
監視ポイントとなり、変数をアクセスおよび変更した時に中断する。
デバッグ中に、プログラムを1行ずつ実行する機能。
デバッグ中に、変数の値の推移を監視し続ける機能。
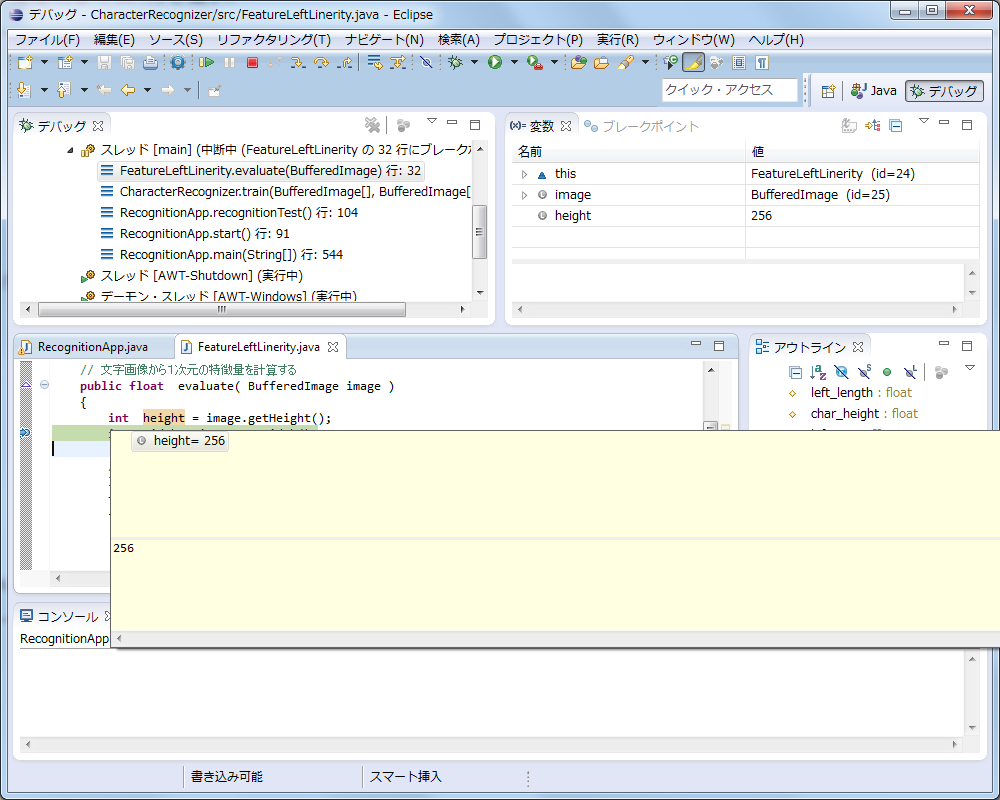
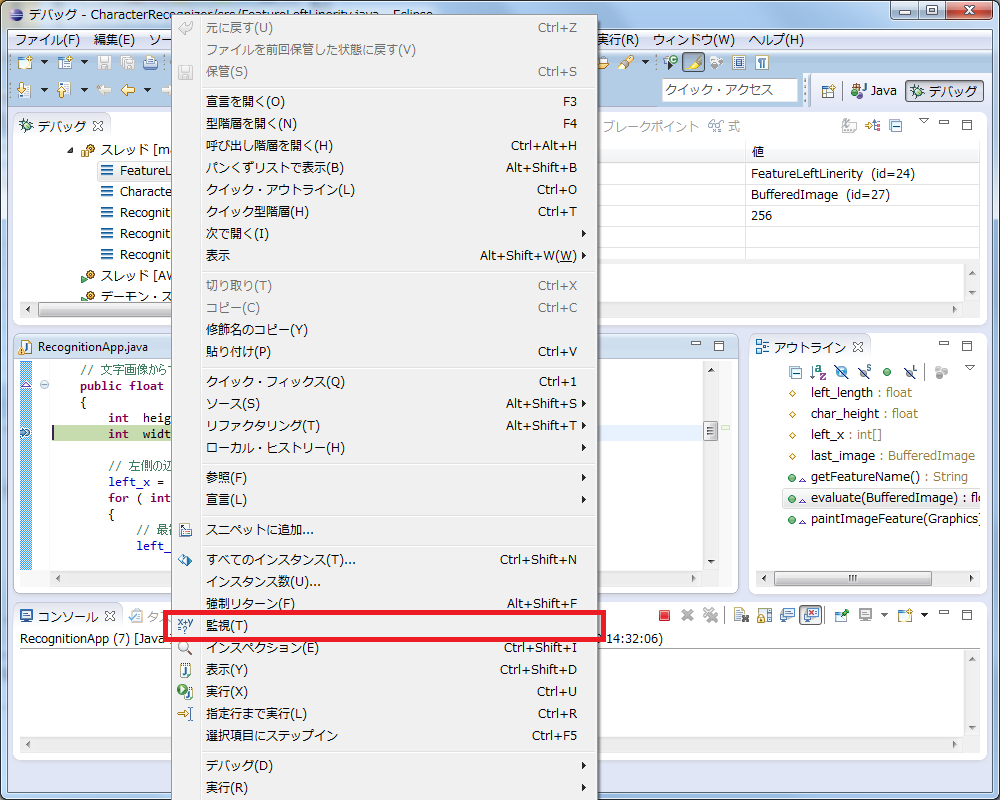
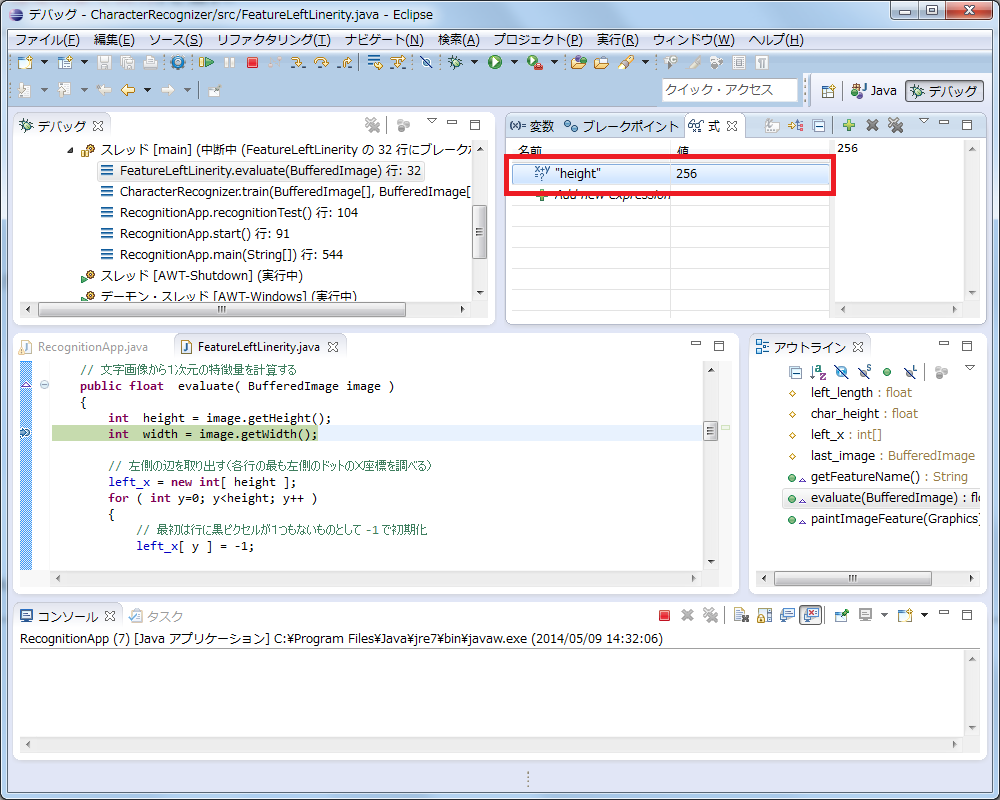
※監査式を削除するには、「式」ビューで削除したい監査式を選択して「delete」キーを押す。
参考ページ
http://www.kkaneko.com/rinkou/javaintro/eclipse.html
Eclipse 4.3のダウンロード、インストール、設定、日本語化をする手順が説明されています。
このページを参考にインストールし、使用してみてください。
※この他にも、参考になるサイトが数多くあるので調べてみてください。